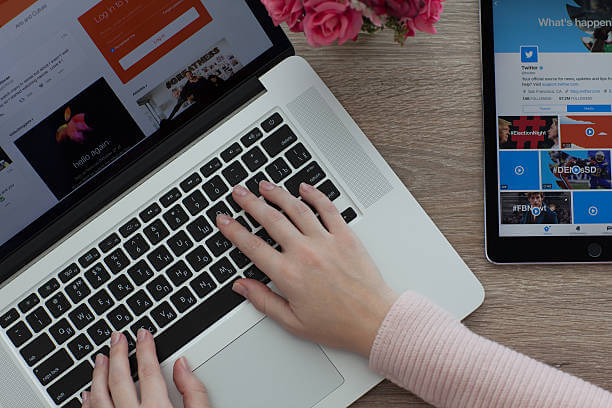Whether you’re stepping away from your desk for a short break or want to prevent accidental key presses while your Mac is running, locking your Mac keyboard can be a simple yet effective solution. In this article, we’ll explore why you might want to lock your Mac keyboard and provide step-by-step instructions on how to do it.
Locking your Mac keyboard may not be something you think about often, but it’s a handy trick that can come in useful in various situations. Whether you want to prevent your cat from typing a novel while you’re away or simply need a quick way to secure your Mac without logging out, learning how to lock your keyboard can save you a lot of hassle.
Why You Should Lock Your Mac Keyboard

Preventing Accidental Key Presses
Imagine leaving your Mac unattended, only to come back and find that your toddler or pet has managed to press a series of keys, disrupting your work or causing unintended actions. Locking the keyboard ensures that no accidental key presses occur, keeping your work safe and uninterrupted.
Enhancing Security and Privacy
If you’re working in a public place or sharing your workspace, locking your keyboard can add an extra layer of security. It prevents others from accessing your device without your permission, especially if you step away for a moment. This is crucial for maintaining privacy and protecting sensitive information.
Avoiding Interruptions During Presentations
When giving a presentation, the last thing you need is someone accidentally pressing keys on your Mac. Locking the keyboard ensures that your presentation goes smoothly without any unwanted interruptions.
Managing Device Use by Children or Pets
Children and pets are naturally curious, and they may find your keyboard particularly interesting. Locking the keyboard prevents them from accidentally altering your files or settings, giving you peace of mind when you’re away from your Mac.
How to Lock Your Mac Keyboard

Using Keyboard Shortcuts
Locking the Keyboard with a Shortcut
The quickest way to lock your Mac keyboard is by using a keyboard shortcut. Here’s how:
- Press Control + Shift + Power (or Control + Shift + Eject on older Macs). This will lock the screen and disable the keyboard instantly.
- Alternatively, use Command + Control + Q to lock the screen quickly.
These shortcuts lock both your screen and keyboard, so no inputs can be made until you unlock your Mac.
Creating Custom Shortcuts for Keyboard Locking
If the standard shortcuts don’t work for you, or you prefer something different, you can create custom keyboard shortcuts:
- Go to System Preferences > Keyboard > Shortcuts.
- Select App Shortcuts from the list.
- Click the “+” button to add a new shortcut.
- In the Application field, select “All Applications”.
- In the Menu Title field, type the exact name of the command you want to create a shortcut for, such as “Lock Screen”.
- Assign your desired key combination.
Using the Hot Corners Feature
Setting Up Hot Corners for Quick Locking
Hot Corners allow you to trigger specific actions when you move your cursor to a corner of the screen. You can set up one of these corners to lock your screen and keyboard:
- Go to System Preferences > Desktop & Screen Saver > Screen Saver.
- Click on the “Hot Corners…” button in the bottom right corner.
- Assign one of the corners to “Put Display to Sleep”. This will lock the screen when you move the cursor to that corner.
- Move your cursor to the selected corner to activate the lock.
Using Third-Party Apps
Overview of Popular Keyboard Locking Apps
There are several third-party apps available that offer more advanced keyboard locking features, such as locking only specific keys or sections of the keyboard. Some popular options include:
- Lockey
- KeyboardCleanTool
- Carabiner-Elements
These apps are user-friendly and offer additional customization options beyond what macOS provides by default.
How to Use These Apps to Lock Your Keyboard
To use a third-party app:
- Download and install the app from a trusted source.
- Follow the app’s instructions to configure your preferred locking settings.
- Activate the lock as per the app’s instructions.
These apps are particularly useful if you need more control over which parts of the keyboard are locked.
Additional Tips for Mac Security

Enabling FileVault for Disk Encryption
For added security, consider enabling FileVault, which encrypts your entire disk and protects your data in case your Mac is lost or stolen. To enable it:
- Go to System Preferences > Security & Privacy > FileVault.
- Click “Turn On FileVault” and follow the on-screen instructions.
Setting a Strong Password
A strong password is your first line of defense. Make sure your Mac password is complex and not easily guessable:
- Go to System Preferences > Users & Groups.
- Click “Change Password” to update your credentials.
Using Two-Factor Authentication
Two-Factor Authentication (2FA) adds an extra layer of security by requiring a second form of verification when logging into your Apple ID:
- Go to System Preferences > Apple ID > Password & Security.
- Enable Two-Factor Authentication if it’s not already active.
FAQs
Q1: Can I lock only the keyboard without locking the screen?
Yes, using third-party apps like KeyboardCleanTool allows you to lock just the keyboard while keeping the screen active.
Q2: How do I unlock my Mac keyboard after locking it?
To unlock, simply press any key to wake up the screen, then enter your password if prompted.
Q3: Does locking the keyboard affect running applications?
No, locking the keyboard does not stop any running applications. Your work will continue in the background.
Q4: Is there a way to lock specific keys on the keyboard?
Yes, some third-party apps like Carabiner-Elements allow you to lock or remap specific keys on your keyboard.
Q5: Can I lock my Mac keyboard remotely?
You can lock your Mac remotely using the Find My app on another Apple device. This will lock the entire Mac, including the keyboard.
Q6: Can I lock my Mac keyboard while watching a movie or video?
Yes, you can lock the keyboard using third-party apps like KeyboardCleanTool, allowing you to watch videos without accidental key presses.
Q7: Will locking my keyboard affect my external keyboard or mouse?
Locking your Mac’s built-in keyboard typically does not affect external keyboards or mice. You can still use these devices unless the lock applies to all input devices.
Q8: Can I schedule my Mac keyboard to lock automatically?
You can set your Mac to automatically lock after a period of inactivity by adjusting the settings in System Preferences > Security & Privacy > General. Set the “Require password” option to activate after a specific time.
Q9: Is there a way to lock the keyboard when closing the MacBook lid without putting it to sleep?
No, closing the MacBook lid will typically put the Mac to sleep, which locks the keyboard and screen automatically. There’s no built-in way to lock the keyboard without triggering sleep mode when closing the lid.
Q10: Can I use voice commands to lock my Mac keyboard?
Currently, macOS does not support locking the keyboard directly through Siri or voice commands. However, you can lock your screen (and keyboard) by using Siri to “Lock screen,” which achieves the same result.
Conclusion: How to Lock Mac Keyboard
Locking your Mac keyboard is a simple yet effective way to prevent unwanted interruptions, enhance security, and protect your data. Whether you use keyboard shortcuts, Hot Corners, or third-party apps, knowing how to lock your keyboard gives you greater control over your device. So next time you step away from your Mac, take a moment to lock it and keep your work safe.
You might also like…
What Is Frequency Response in Headphones?